【PR】ブラウザ上で動画編集ができるFlexClipを試してみました~レビュー
今回はブラウザ上で動画編集ができるオンラインビデオ制作ソフト「FlexClip」のレビューです。
ターゲットとして初級から中級の方を対象とされているようですので、動画編集のプロではないkaeruのレビューが参考になれば幸いです。
※PearlMountain様からのレビュー記事のご依頼で、ビジネスプランの提供をいただいております。
この記事はこんな動画編集レベルの人が書いています
- 動画編集経験:約4年 頻度少なめ
- 使用したことのあるソフト:iMovie, Filmora (触った程度:Adobe Premiere, Davinci resolve←難しすぎて断念)
- 動画の内容:イベント告知、朗読、DIY, 旅の記録(スライドショーのような感じ)など
シネマティックやアクション系は全く作ったことがありませんし、作れる気がしません💦 - 動画編集スキル:初級から中級の間くらい?並べて載せる程度で凝った編集はしていません。

これから動画を始めてみたい。始め出したところという方の参考になれば幸いです
少し動画作りを体験してみたい人にはおすすめ
先に結論から言いますと、そこまで高度な編集ができるわけではないのでプロフェッショナルの方にはおすすめしませんが、初めてから中級くらいの方には使いやすいと思います。
- 初めて動画を作ってみたい人
- 手軽に動画作成を楽しみたい人
- 動画作成の流れを知りたい人
- 複数代のパソコンで作業したい人
FlexClipとは
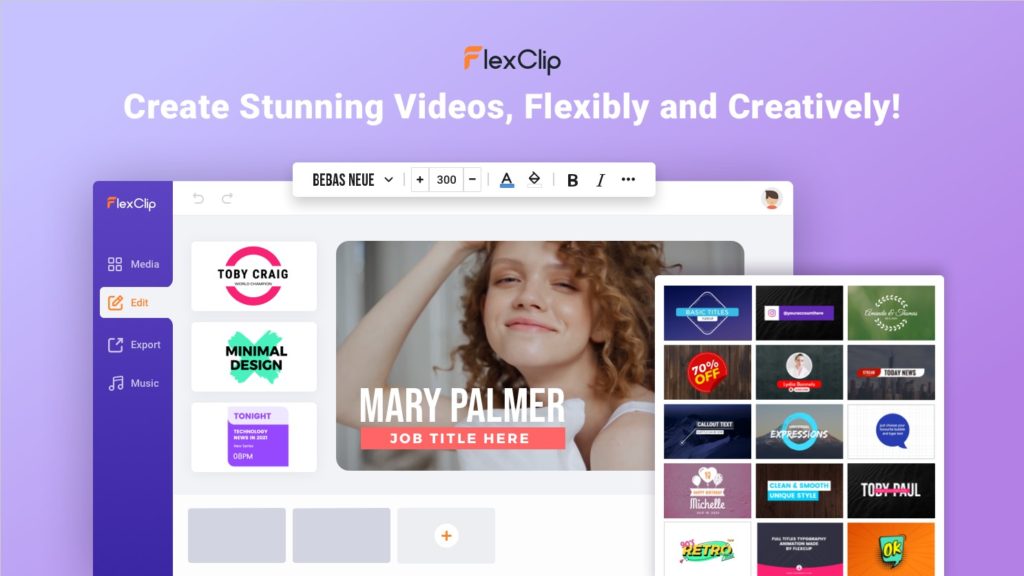
FlexClipは、アプリケーションをダウンロードすることなく、ブラウザ上で動画編集ができるオンラインサービスです。
香港と中国成都を拠点とした、マルチメディアソフトウェアの専門開発会社PearlMountainが提供しています。
テンプレートを始め、動画や画像、音楽、フォント、アイコンなどの素材も豊富に準備されています。
無料版と有料版(ベーシックプラン、プラスプラン、ビジネスプラン)があります。
FlexClipでできること
FlexClipでできることは、どのプランを選ぶかにも変わってきます。
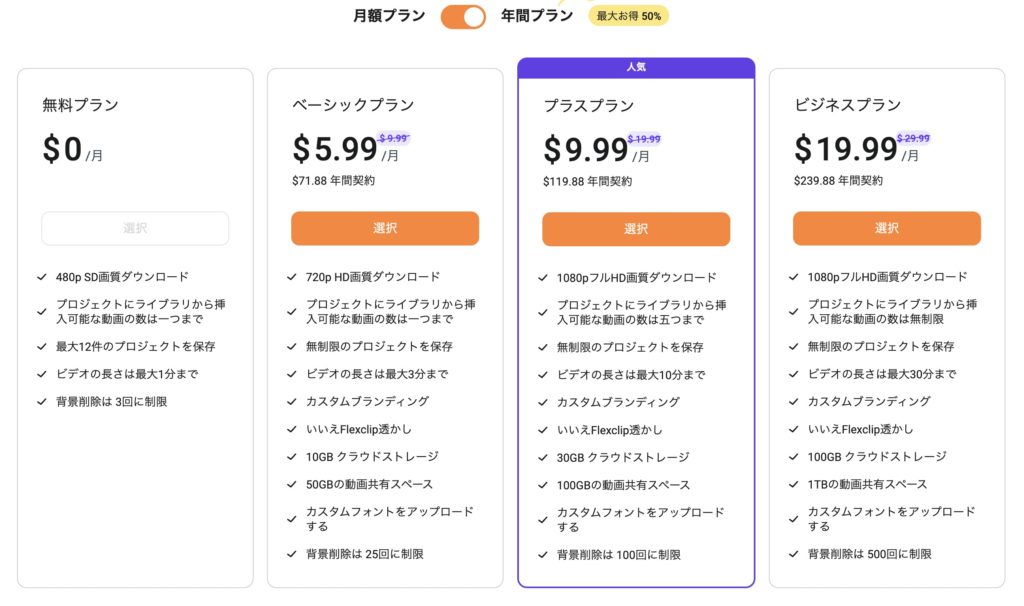
無料版は、1分以内の長さの動画で480pSD画質のダウンロード。1分以上になるとFlexClipの透かしが動画に入ります。
有料版には3つのプランがありますが、ベーシックプランでもダンロードできるのは720pのHD画質ですから、用途にもよりますが実質的に使えるのはプラスプランからになるのではないでしょうか。
料金ページにも人気はプラスプランと強調されています。
プラスプランとビジネスプランの差は、主に書き出しの長さ(プラスプラン:10分、ビジネスプラン:30分)、クラウドストレージの量や背景削除の枚数です。
この内容をみても、無料版は本当にお試し程度、と言えると思います。
せっかく作った動画が1分以内制限で480pでしか書き出せないのは、あまり作りがいがあるとは言えませんね。
なので、やはりFlexClipで動画を作成するなら有料版を見据えてお試しされるのがいいかと思います。
FlexClipのおすすめできるところ
- 視覚的に作業ができるので、初めて触っても比較的わかりやすい
- テンプレートがたくさんある
- 動画やアイコン、トランジションやエフェクトなどの素材が豊富に用意されている
- ブラウザが立ち上がるところであればどこでも作業ができる
- 無料でも有料と同じように一通りの編集作業ができる
- 無料でも作ったプロジェクト保存してくれる(12個まで)
いままであまり動画を作ったことがないけれど、興味があるのでどんな風に作るのか体験してみたいといったかたの入口としてはいいと思います。
テンプレートも豊富にありますし、ドラッグアンドドロップで画像や動画をはめ込めるので、一つ一つ作業していくうちに作り方や流れもわかってくると思います。
初めての方でもテンプレートを使うことで必要な画像をドラッグして指定の場所に置いたり、文字を入力していくうちに出来上がるのでわかりやすいと思います。
また、動画と動画の変わり目に使うトランジションやワンポイントで使いたいアイコンなど、様々な素材が元から用意されているので初心者でも楽しみながら作ることができると思います。
画像編集やチラシの作成などで、Canvaなどのオンラインサービスを使ったことのある方なら見た目も似ているのですぐになれると思います。
別のソフトで動画を作ってこられた方も、操作画面に慣れてくると問題なくFlexClipで編集できると思います。
今回テンプレートを使ってイントロを作るまでを動画にしましたので参考になれば幸いです。(ページの後半に掲載しています。→こちら)
また、ブラウザ上で作業するので、自分のパソコンでなくてもブラウザさえ立ち上がる環境であればどこでも作業ができます。
パソコン内に空き容量が少ない人にも便利だと思います。
ダウンロードするアプリだとパソコン一台限定などという規定があるので、複数台のPCにアプリをいれられないこともありますが、FlexClipだとそんな心配はしなくてすみます。
無料版で作成したプロジェクトも12個まで保存できますので、有料版に移行した後にも作業が続けられます。(保存するにはアカウントの作成が必要になります)
アカウント登録なしで動画作成は体験できますので、気軽に操作感を確かめられます。(書き出したり、保存するにはアカウント登録が必要です)
FlexClipあまりおすすめできないところ
- 無料だと書き出す大きさが480pのみ
- 無料だと1分以上の動画にはFlexClipの透かしが入る
- 海外風のテンプレートが多め
- 複雑な編集はできません
- すぐに表記が英語表記に変わる
- ネット環境によるが画面表示に時間がかることがある
- 有料のビジネスプランでも書き出す大きさは1080pまで
お勧めできないところとしては、第一にせっかく作った動画も無料版では480pというサイズでしかエクスポートできないことです。

無料とは言えあまりにも小さいような、、、
しかも1分以上の動画になるとFlexClipの透かしが入ってしまいます。
なので無料で使うのは本当のお試し程度という認識が必要です。
テンプレートは豊富に揃っていますが、海外風のものが多いので作るものにもよりますが、用途にあったものを探すのは少し時間がかかるかもしれません。
また、ターゲットが初級から中級の方ということですので、中級から上級を目指す人にとっては、「もっとこんなことができればいいのに」と感じることがあるかもしれません。
小さいことですが気になるのは、次のステップに移ったり違うページに移動するごとに表記が日本語から英語に変わってしまうところです。
表記の変更は、ログインしている場合は自分のアイコンをクリックすると「言語」または「language」という項目がありますので、そこで変更することはできますが、頻繁に起こると少しイライラします。
この点は、今後改善していってくれると格段に使いやすくなると思います。
また、ネット環境にもよると思いますが(私のPCは1Gを有線で繋いでいます)、テンプレートを全部表示するのには少し時間がかかりますし、編集画面への移行も少し時間がかかります。
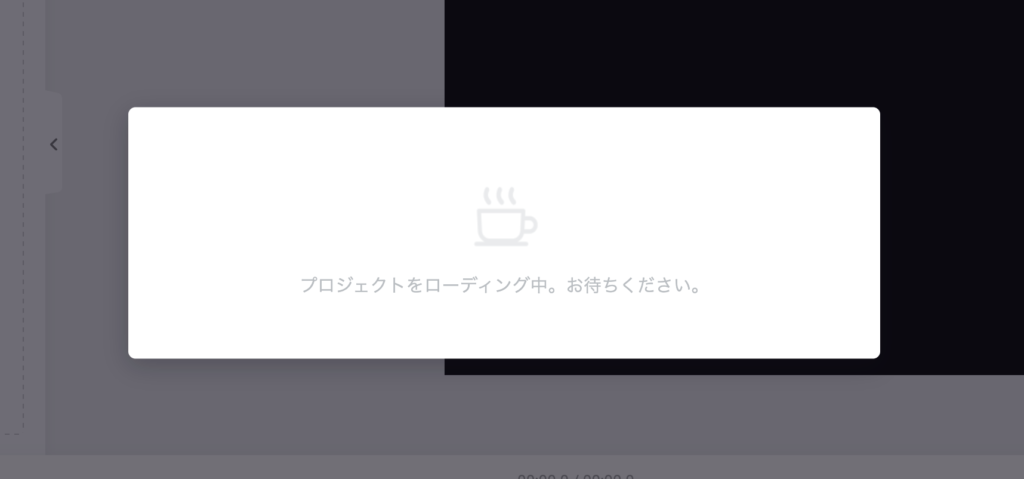
あとは、有料のビジネスプランを選んだ場合でも書き出せる大きさは1080pが最大というのが気になります。
今は4Kのものも出てきていますので、高画質を求める方には物足りないかもしれません。

とはいえ、私はいつも1080pで書き出していますが、、。
この点も、多分時代の流れに合わせてバージョンアップされていくのではないでしょうか。
そう思うと、買い切りのアプリだとバージョンアップに置いていかれることがありますが、オンライン上のアプリだとその心配がないのはいいですね。
どんどんいい方向にバージョンアップされていくとこを期待したいですね。
FlexClipで動画を作ってみました
編集画面については無料も有料も同じです
今回ビジネスプランをご提供いただきましたので、いくつか動画を作成してみました。
とはいえ、プランによって変わるのは書き出しのサイズや、動画時間の制限、クラウドストレージの量などですので、編集画面での作業に関しては、無料も有料も変わりありません。
その点に置いては、有料を見据えて無料で編集作業をひととおり経験できるのはメリットと言えます。
まずは、動画の導入部、イントロ動画をテンプレートを利用して作ってみました。
作成手順
英語表記から日本語表記への変え方
その前に、もしも画面が英語表記になっていた時は日本語表記に変えれます。
変え方1) トップ画面のフッターの右端に、「English」と書かれたプルダウンメニューをクリックすると各言語が出てきますのでそこから日本語を選択する。
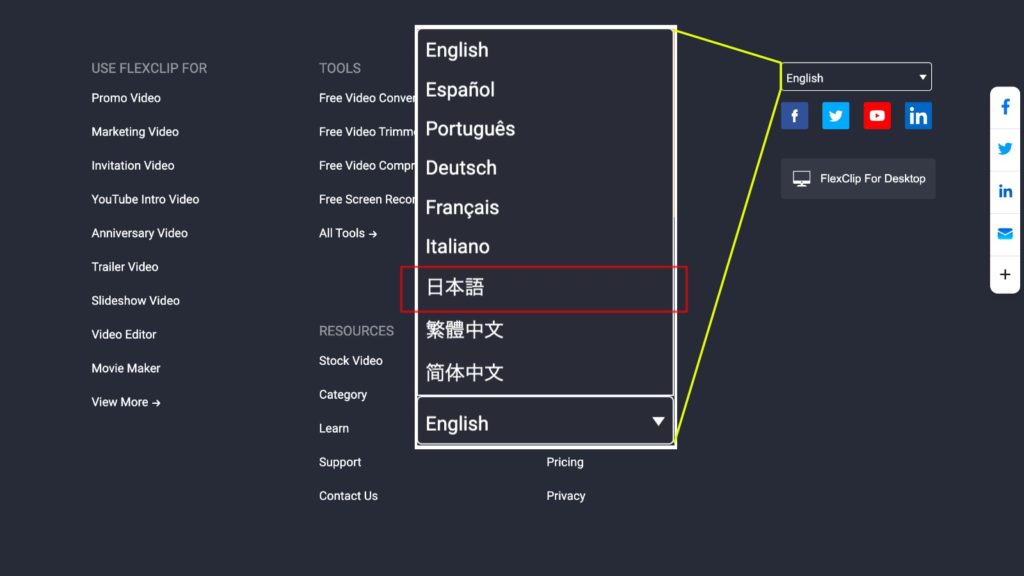
変え方2)ログイン後はマイページのアイコンをクリックして「Language」から日本語を選択する
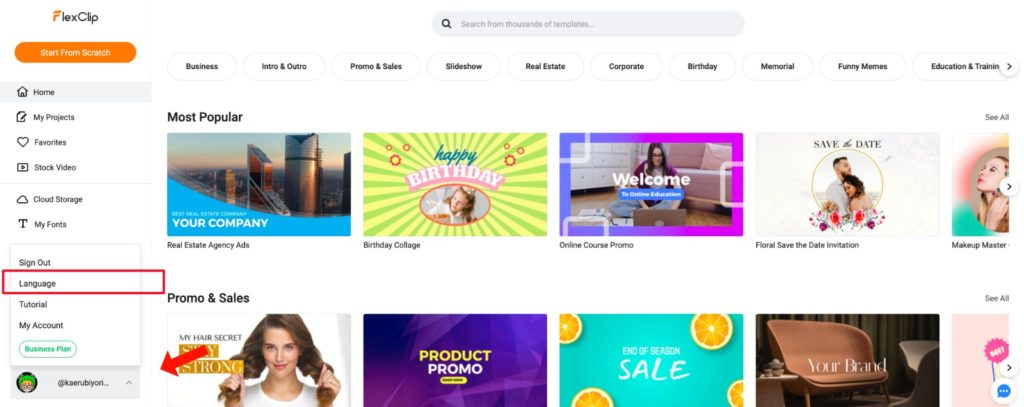
テンプレートを選ぶ
マイページの検索窓の下にあるタグから「イントロ&アウトロ」を選択してテンプレートを絞ります
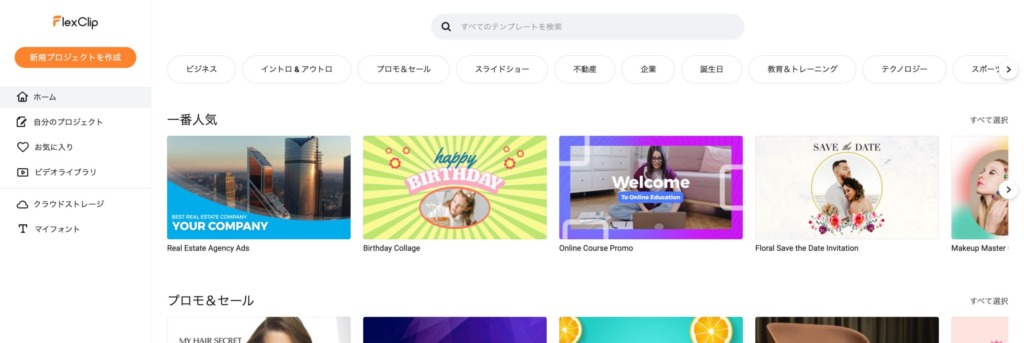
テンプレートはたくさん用意されています(下の動画もFlexClipで編集書き出ししています)
この中で自分のYoutubeチャンネルに合いそうなものを探してクリックすると下の画面が出て動画のプレビューが始まります。
周りの模様が動くシンプルなかわいいテンプレートを選びました。
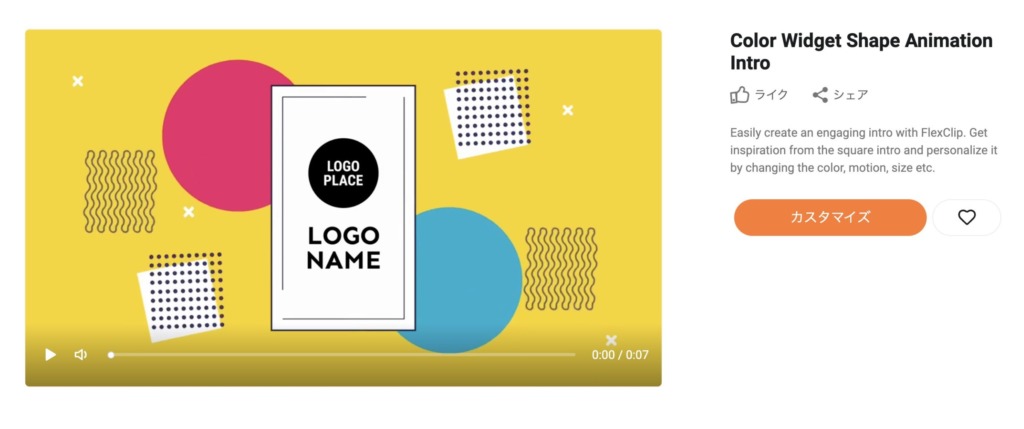
2種類の選択モードから編集画面を選ぶ
「カスタマイズ」をクリックすると編集モードの選択画面になります。
ストーリーボードモードは、シンプルに画像選択やテキストを入力するだけで仕上げることができますが、細かい編集はできません。
タイムラインモードは、タイムラインの帯が下に表示されるので動画のカットやテキストの追加など様々な編集が可能になります。
動画を作ったことのある方ならタイムラインモードから始めてもいいと思います。
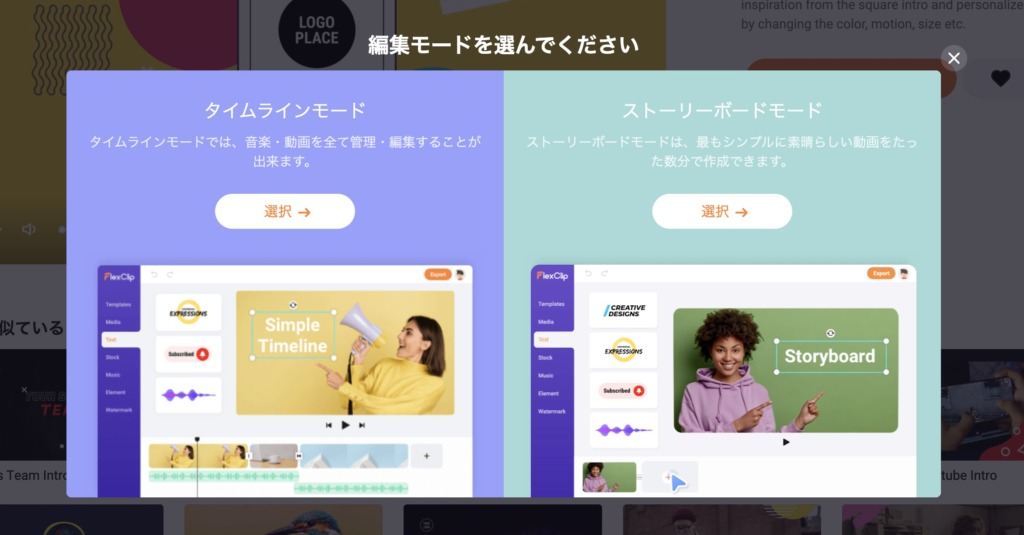
編集画面で編集、保存、エクスポート
イントロ動画を作りながら一連の流れをFlexClipを使って動画にしてみました。
出来上がり
出来上がったオープニング動画はこんな感じです。
最後の吹き出しが消えるところは修正しました。
結構気に入っているので、これを今度からオープニングに使ってみようかと思います。
まとめ
FlexClipは、動画を始めてみようと思う方から中級くらいまでの方には視覚的に操作できるわかりやすい動画編集ソフトだと思います。
テンプレートを使ってワンシーンを素材として作るという使い方もできると思います。
オンライン上で動作するのでサブスクリプションであることや、月々の金額に問題なければ、手軽に始められるのではないでしょうか。








